 - Cara paling gampang buat menangkap layar atau screenshot pada personal komputer atau laptop umumnya menggunakan cara memakai tombol Print Screen. Nah, selain itu, Windows 10 & 11 jua menunjukkan alat-alat bawaan misalnya Snipping Tool & Snip & Sketch dan beberapa pintasan.
- Cara paling gampang buat menangkap layar atau screenshot pada personal komputer atau laptop umumnya menggunakan cara memakai tombol Print Screen. Nah, selain itu, Windows 10 & 11 jua menunjukkan alat-alat bawaan misalnya Snipping Tool & Snip & Sketch dan beberapa pintasan.Biasanya, pintasan di keyboard (hotkey) ini adalah salah satu cara mudah untuk mengambil screenshot dalam sekejap. Berikut adalah beberapa cara untuk menggunakan alat dan pintasan tangkapan layar bawaan sehingga Anda dapat memilih metode yang paling mudah. Berikut adalah beberapa tips dan trik untuk screenshot di Windows 10 dan 11.
1. Snip & Sketch
Alat ini lebih mudah diakses dan dibagikan. Anda sekarang dapat mengambil tangkapan layar dari jendela desktop. Cara termudah untuk menggunakan fitur ini adalah dengan menekan Windows + Shift + S. Anda juga dapat menemukan alat Snip & Sketch di daftar menu yang dapat diakses dari tombol Mulai/Start.
Fitur ini sangat berguna untuk menangkap bagian layar yang ingin Anda tangkap tanpa menangkap semuanya. Setelah mengambil tangkapan layar, hasil tangkapan layar akan disimpan ke clipboard dan akan muncul sebentar sebagai pemberitahuan di sudut kanan bawah layar. Klik notifikasi untuk membuka tangkapan layar di aplikasi Snip & Sketch yang kemudian dapat diatur untuk disimpan, diberi anotasi, atau dibagikan.
2. Snipping Tool
Fitur ini sudah ada sejak Vista versi Windows. Fitur ini sebenarnya telah dihapus dari aplikasi Windows Start, tetapi masih dapat digunakan di Windows 11. Faktanya, Snipping Tool adalah fitur yang sama dengan Snip & Sketch. Klik tombol Baru/New untuk mulai tangkapan layar di aplikasi ini. Dengan demikian, Anda dapat mengambil screenshot dalam berbagai bentuk. Sama seperti Snip biasa, fitur ini dapat digunakan dengan pintasan Windows + Shift + S.
3. Print Screen
Yang paling mudah adalah Print Screen, cukup tekan tombol PrtScr maka semua layar akan ditampilkan. Tangkapan layar tidak akan disimpan secara langsung sebagai file tetapi akan disimpan dan disalin ke clipboard. Anda harus membuka aplikasi editing dulu seperti Paint, lalu tempel atau paste screenshot dalam aplikasi editing dan simpan file.
Anda juga dapat mengatur tombol PrtScn untuk membuka alat Snip & Sketsa dengan masuk pengaturan/Settings > Ease of Access > Keyboard dan mengganti tombol PrtScn untuk membuka bagian layar menggunakan pintasan Print Screen.
4. Tombol Windows + Print Screen
Untuk menangkap seluruh layar dan menyimpannya secara otomatis, Anda dapat menekan tombol Windows + Print Screen. Layar kemudian akan redup untuk memberi tahu Anda bahwa Anda telah mengambil tangkapan layar, hasilnya kemudian akan disimpan di folder Gambar/Pictures > folder Tangkapan Layar/Screenshot.
5. Alt + Print Screen
Untuk mengambil tangkapan layar dengan cepat, gunakan Alt + Print Screen. Pintasan ini akan mengambil layar jendela aktif dan menyalinnya ke clipboard. Anda perlu membuka aplikasi pengeditan gambar untuk menyimpannya.
6. Game Bar
Anda dapat menggunakan Game Bar untuk mengambil screenshot saat bermain game. Cukup tekan tombol Windows + G untuk membuka bilah permainan/Game Bar. Dari sini Anda dapat mengklik tombol tangkapan layar di bilah ini menggunakan pintasan Windows + Alt + Print Screen untuk mengambil tangkapan layar penuh. Anda juga dapat merekam video dan audio menggunakan menu Capture di bilah game/Game Bar ini.
Pages:
|
|
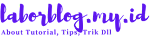

Post a Comment
Note: Laborblog.my.id sangat menghargai pendapat anda. Bijaksana & etis lah dalam menyampaikan opini. Pendapat sepenuhnya tanggung jawab anda sesuai UU ITE.